Physical Address
304 North Cardinal St.
Dorchester Center, MA 02124
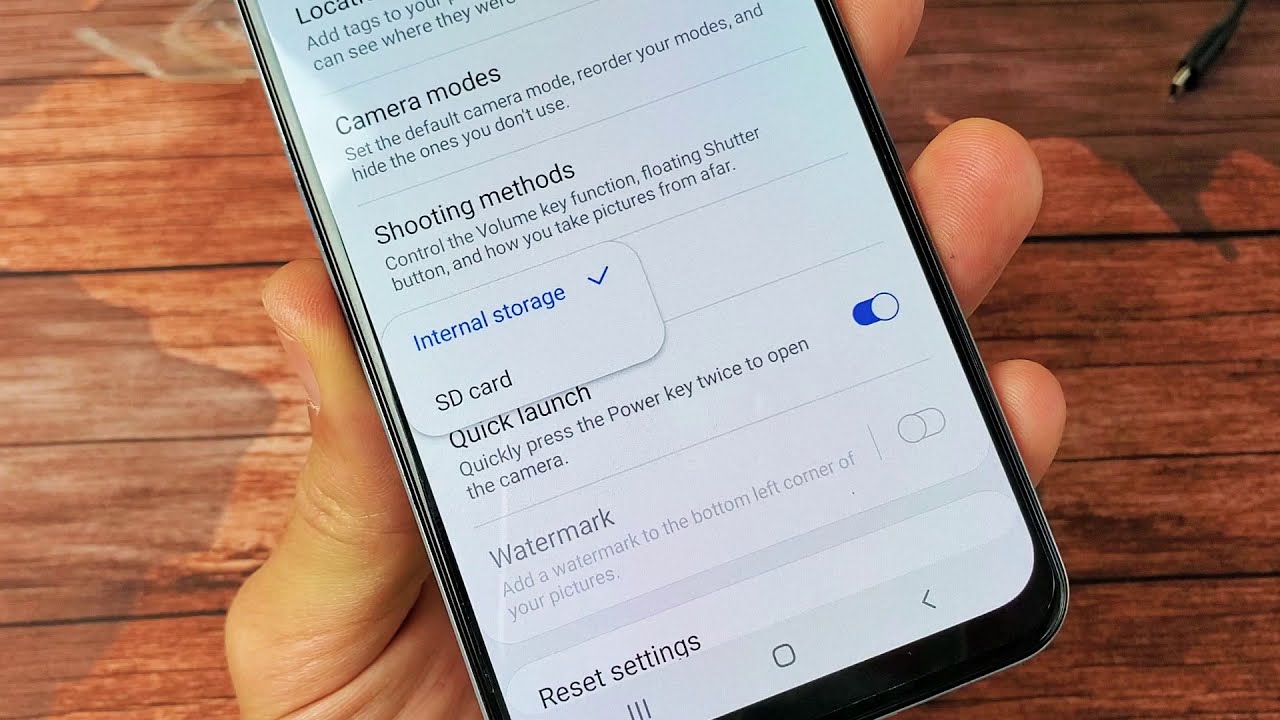
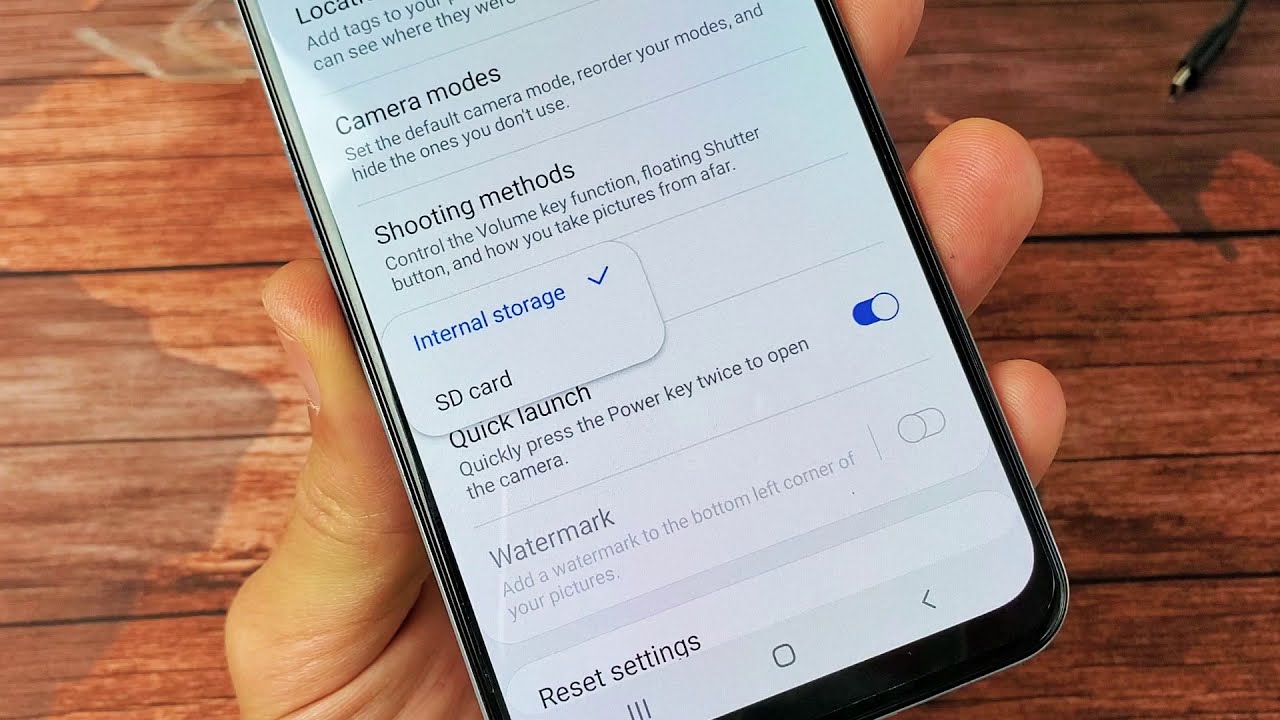
Making your SD card the default storage for your tablet device or smartphone is incredibly easy, and you can achieve that with just a few steps.
Having the SD card as an internal storage is beneficial because some people still own or buy tablets that have 16GB or 32GB internal storage, and with newer apps, games and system updates, along with camera photos from the user, that is just too little space. Not to mention you will always get the annoying “not enough storage” notification on your screen!
So, for every android user out there, follow up with this article so you can set your SD card as default storage and free up more space for photos and videos.
If we want the read and write speed to be optimal it is advisable to use a class 10 card either Samsung or Sandisk which have fast 32GB and 64GB, 128GB, 256GB micro SD
Once you have the micro SD card installed in your SIM card tray, do the following:
NOTE: Remember to make a previous backup if you don’t want to lose all the files stored on the micro SD card. Also, once formatted, this SD card will only work on this device. Keep that in mind!
The formatting process can take several minutes, depending on the size and data stored in the micro SD so be sure you wait out the process to complete.
Once formatting is complete, you might see a message prompted on your screen that says “Your SD card works slow”. But don’t worry, it’s normal. Just click on “Continue“ to move on.
Now that we have the card “merged” with the internal memory of the device, we can do things like move apps from the internal memory to the SD card from the system settings themselves.
NOTE: Please note that there are some play store and system apps that cannot be moved to the micro SD card.
In case you want or need to remove your sd card from your tablet , you need to go through a few steps because as mentioned above, when you format the SD and set it as a default internal storage for one device, you won’t be able to use it on other Android device before yo unlink it.
To remove your SD card from being the default storage on your android tablet or smartphone device, you need to:
So, there you have it, folks. You can turn your SD card into a default storage on your tablet by following the steps in this article so you can have more space for important apps you use daily or games that usually are huge in size and also get sizeable updates.