Physical Address
304 North Cardinal St.
Dorchester Center, MA 02124
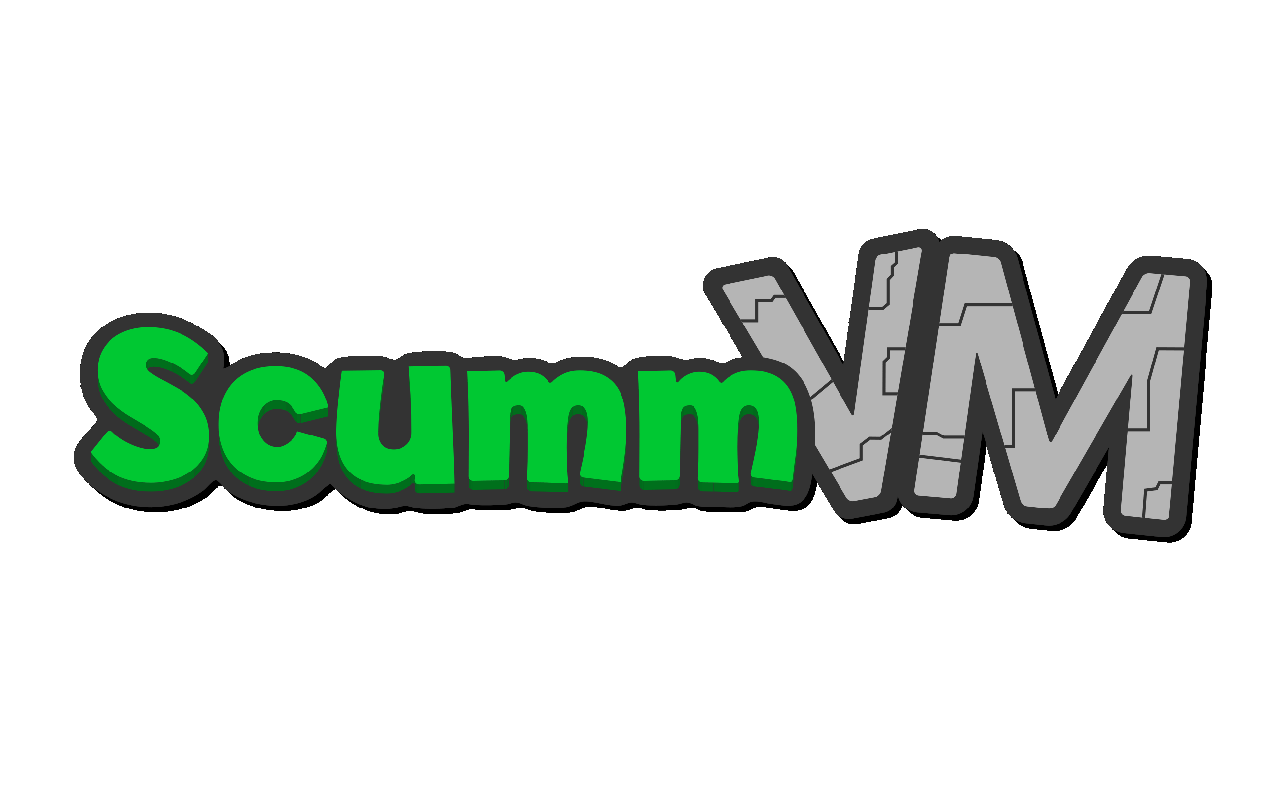
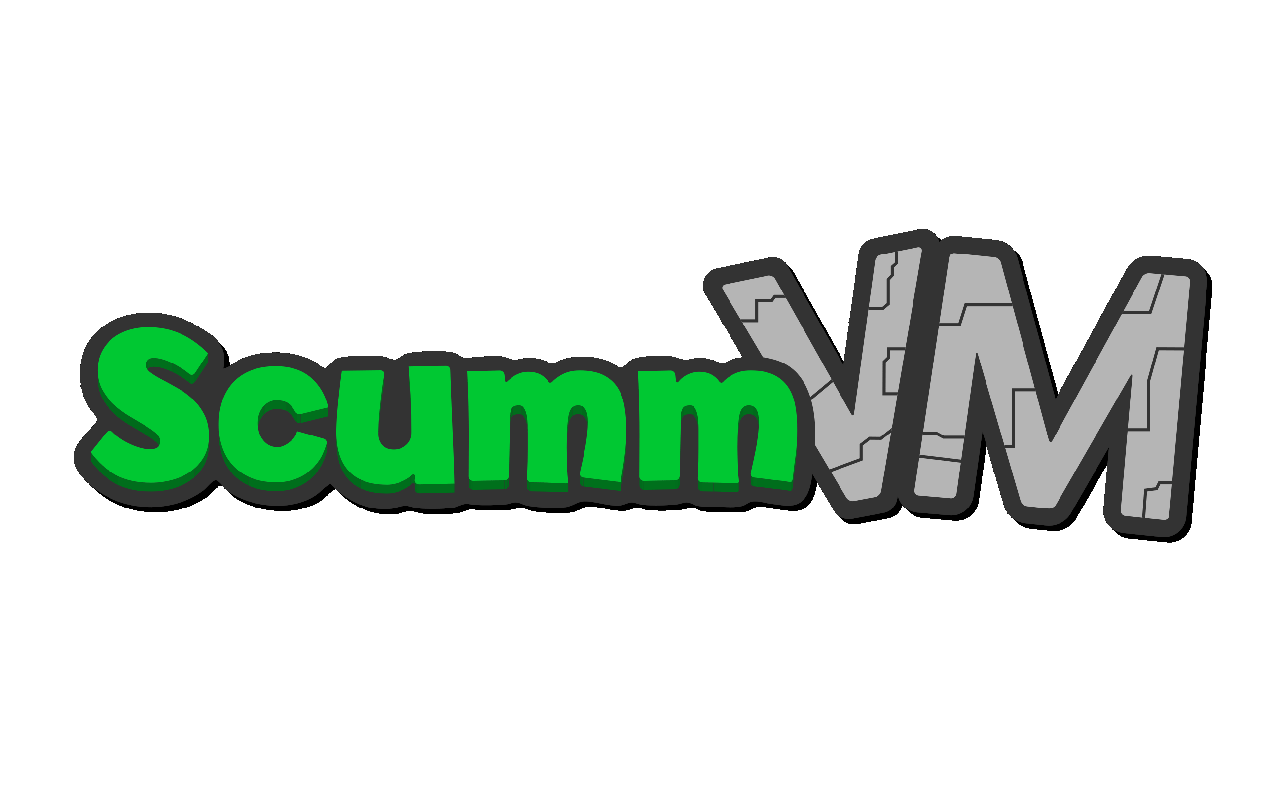
Great news adventure fans! ScummVM has a very workable WebOS HP TouchPad port up and running. For those not in the know ScummVM is a game engine emulator that’s specifically designed to run adventure games of old, originally LucasArts games that used the SCUMM scripting system but it has expanded over time to support a host of them.
It has been ported to a host of platforms but now that includes the HP TouchPad and other WebOS devices. The latest build can be found here but it’s not as simple as installing it via the HP App Catalog, oh no. You need to install it as a homebrew IPK app. Luckily for you we’ve already covered just how to do that, so run off, follow our guide to Preware and head straight back.
With Preware installed you’re able to just click IPK files linked within website, using the HP TouchPad itself. So head over to this thread on the ScummVM website and click the v1.4.0007 IPK link. The Preware app will kick in and you’ll be presented with options to Browse, Get Info and Install. Click Install, it’ll do just that and you’ll find a ScummVM icon within the Download launcher page.
There’s no point running ScummVM just yet as you have nothing to play. Thankfully some very nice people, largely Revolution Software, has released its old adventures into the Public Domain. Head to the ScummVM download page to grabs a few. Download and extra one to your desktop, connect the HP TouchPad to your computer and mount it was a USB Drive. Locate the ScummVM > Games folder and copy the extracted BASS folder here.
Start ScummVM from the Download App launcher and you’ll see the very yellow ScummVM screen. Assuming you have copied a game into the Games folder, click the Add Game… button, select its folder and click OK. A dialogue will open, just stick to the default settings at this stage. Click Options on the main screen to access a host of option about how the virtual machine works. Mostly you will want to adjust the screen emulation Graphics mode, we recommend the AdvMAME2x mode, however the DotMatrix scaling feels more authentic.
Once you’ve messed with the settings, select and click Start to begin a game. Remember these games were designed for ye-olde keyboard and mice PCs, Amigas and Atari STs. They all have their own play mechanics and interface quirks, so there’s a learning curve for each one. We’ll use Beneath a Steel Sky as an example, to move the character single tap the screen anywhere. To interact, move the cursor over an object with one finger and then tap a second finger. Access the inventory by moving the cursor to the top of the screen, to use an object, right click it, use it on a world-object by moving it to the world-object and doing another right-click. Here are the HP TouchPad-specific controls. Of course if you get stuck <cough> there’s always this
| CLICK – | Tap a single finger | |
| RIGHT CLICK – | Tap a second finger anywhere, with one already on the screen. | |
| MIDDLE-CLICK – | Tap a third finger, with two others on the screen. | |
| CLICK-AND-HOLD – | Swipe three fingers right, copies holding the left-mouse button. | |
| ESCAPE – | Swipe two fingers left, handy for skipping the intro sequence | |
| MOUSE – | Swipe two finders right, toggles mouse and touchpad modes | |
| SYSTEM MENU/PAUSE – | Swipe two fingers down | |
| KEYBOARD – | Swipe two fingers up |