Physical Address
304 North Cardinal St.
Dorchester Center, MA 02124
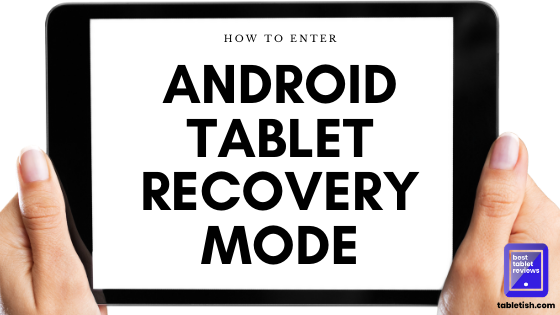
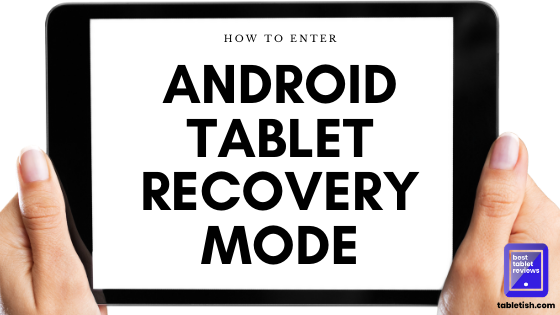
If your tablet or phone are behaving in an unusual way like running slow or you happen to notice that some apps don’t open while you get those “[app name] stopped working” error messages more and more frequently, it may be because the device is overheating and the battery is running out very fast due to that. Or just maybe you have been a victim of a computer virus. Yeah, that happens to android devices too. Either way, there are always solutions, and here we are going to instruct you on how to enter android tablet recovery mode.
You’ll find that entering android recovery mode gives you a lot of useful options with one of the most frequently used is the factory reset which rolls back your phone’s software to a factory state.
Performance-wise, android recovery mode is really light and doesn’t stress the system at all, regardless of RAM and ROM memory or CPU. Reset your device, apply software updates, or delete the cache partition on older phones by starting your tablet into android recovery mode.
You can also enter the android tablet recovery mode by using the buttons on the side, the up and down volume buttons, and the power button. It is a little bit more difficult, but if your touchscreen doesn’t work this method is your only course of action if you want to enter recovery mode on your android tablet.
Not all devices use the same method, we will review a couple of the most popular models, but you can usually find this information for each device on your respective manufacturer’s website.
Like computers and mobiles, tablets too have an operating system that allows them to perform all their functions correctly. In this article, as you are aware, we are talking about android tablets meaning tablets with the Android operating system.
However, at certain times they may lose their good performance because of the number of applications installed, an internal error, a virus, which can damage the tablet and even leave it locked.
A quick solution to these cases is to format your Android tablet to reset it to factory settings, so today we’ll teach you how to hard reset your tablet step by step.
Tablets have become ideal companions for all kinds of work. They have revolutionized the world of technology by bringing the keyboard integrated through its touchscreen.
Therefore, it is like having a laptop that is a little larger than a mobile, and that works with an Operating System similar to the latter.
For this reason, many people use them as a work tool to have a way to review their documents and make modifications from wherever they are.
However, when deciding to format it and reset the tablet, all the files it contains must be protected in order to prevent them from being lost. A good option is to use an SD card where you can transfer the information and have it available for use at any other time.
If you also have contacts because your tablet works with a SIM card, you must move all that information to this card so that they are well protected and you can use them normally after restoring your tablet’s factory settings.
Before you start with the step by step on how to enter recovery mode on your android tablet it is very important to take the right time to set everything the right way. Be sure to keep your tablet connected to a power source during the process to prevent your tablet from turning off if your battery is at low a percentage.
Another element is the insecurity that some people feel when doing these jobs. Well, we tell you it’s not difficult at all, but it needs proper attention, as with everything in life. Anyway, don’t worry because your information is already protected.

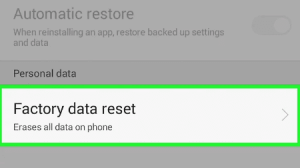
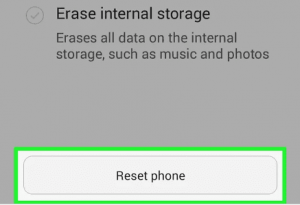
If you’ve been able to take the next steps, you’ve already made it, cheers! But if in some case you haven’t been able to do so, read on because you still have other options.
Do you have a tablet that you can’t unlock and want to delete the password, or has it been damaged by a virus? Well, if you can’t access your Android device this is the easiest option to remove the lock pattern and regain access.
To reset a locked Android tablet with a pattern or password you need to follow these steps:
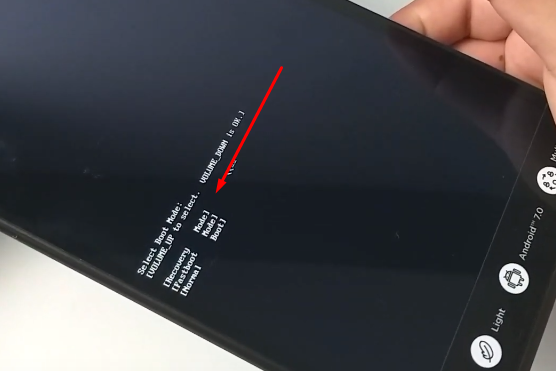
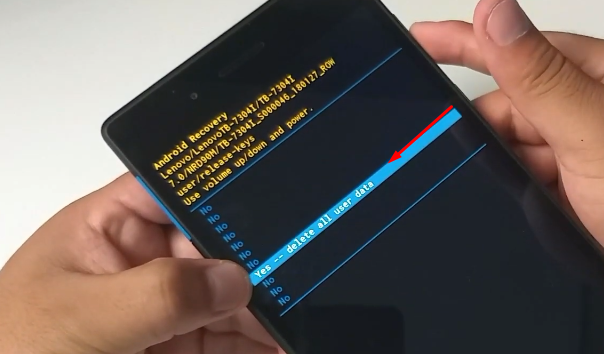
Our tablet will start the hard reset process of the device erasing all the content meaning we will have to wait until this whole process is finished.
The process will vary by make and model. What you need to investigate is which buttons you need to hold on on your tablet to access recovery mode.
Once you do, you’ll use the volume buttons to position yourself among their options. Here you will have to find and press the option that tells you “Wipe Data/Factory Reset” and you’re done. If your tablet is Chinese and does not have these buttons see the following option.
So you want to navigate to the factory reset option available in the android recovery mode window as a last resort to try and resuscitate your device but can’t access it because your android tablet won’t boot? Fear not. There’s a workaround for that too. First, get on your pc.
Also, if you have a problem with the above options and you have not been able to perform the simple task, you may have damaged the buttons, the screen or the device is in another language and you can’t move around the menu. As mentioned, you should know that it is possible to format a tablet from your computer by entering the android tablet recovery mode via third party software so let’s see how it is done, assuming you’ve already set and behind the computer.
To do this we will need two programs ADB Driver Installr and Android Multi Tools.
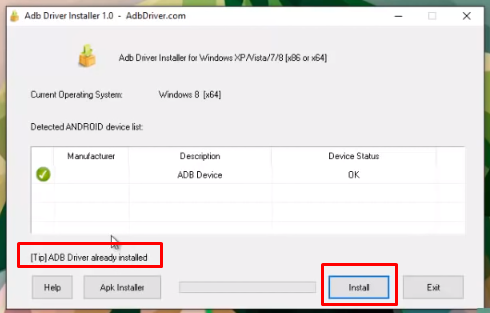
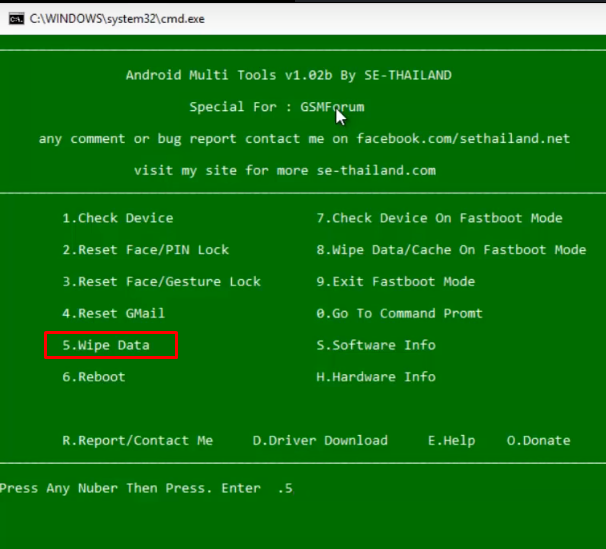
As you can see, it’s nothing extraordinary or rocket science and anyone can do a hard reset or soft reset to their tablet. So, yes, you won’t need to spend extra money for this menial task. You can use our article as a guide to entering recovery mode on any Android operated tablet device.