Physical Address
304 North Cardinal St.
Dorchester Center, MA 02124
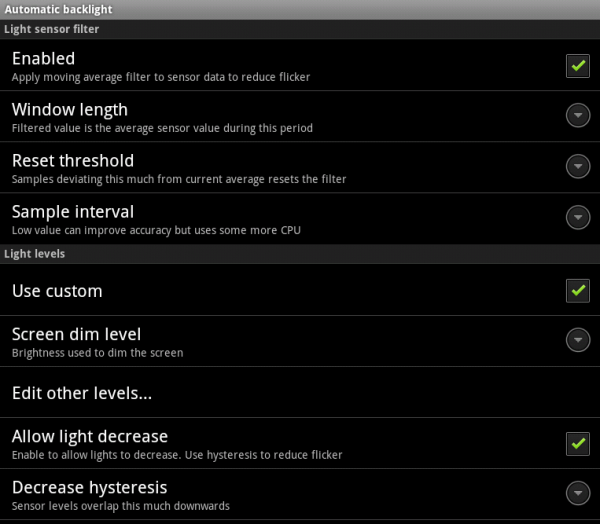
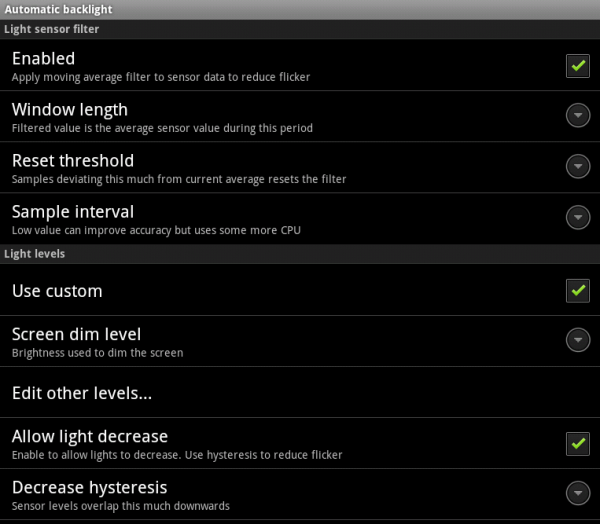
Save power and get a better viewing experience by taking control of one of the CyanogenMod‘s lesser known settings the dynamic Automatic Backlight. You’ve probably noticed that most tablets and phones can automatically dim the screen after a set time, they can also dim and brighten the screen in response to the ambient light conditions. This has the effect of both saving an amount of battery power but also providing a more pleasant viewing experience, as the backlight is tailored to the current light conditions. So in a dark room the screen will be dimmer, while in bright sunlight or room the backlight will ramp up to full brightness.
We found the default settings to be somewhat off what we found desirable, personally in a dark room – say reading at night in bed – we like a minimum backlight. While even in moderate room lighting we probably prefer things on the darker side. It could be the videophile in us craving better contrasts.
To use and tweak the CyanogenMod backlight settings you need to do a few things beforehand. First of all make sure Automatic Backlight is enabled in Android as a whole. Open Settings > Display > Brightness > and tick Automatic Brightness. With that out the way select Settings > CyanogenMod settings > Display > Automatic backlight. To kick things off make sure Enabled, Use custom and Allow light decrease are all selected.
The system words by monitoring the light conditions over a set period and if the measured average over a set time changes by more than a fixed amount CyanogenMod will increase of decrease the backlight by a set amount. The first three settings: Windows length, Reset threshold and Sample interval control the filter conditions. The first Windows length is the amount of time for the average figure, while the Sample interval is how long the system waits to take a sample. Personally we go with larger figures to reduce system load. The Reset threshold is there to cut out large deviations but we tend to disable this.
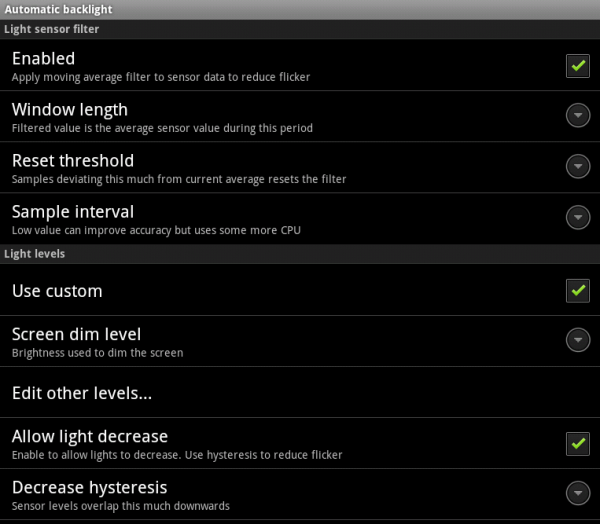
Where the action really takes place is under under Edit other levels… This enables you to specify customs light-level boundaries and associated screen-brightness levels. Personally for us the default settings both in terms of both minimum room and backlight brightness being set too high. So you can gauge things in the top left are live sensor readings and the current set screen brightness. You’ll need to play with these to match your taste, but from the grab you can see we’ve added much more graduation at the low-end of the sensor scale, as we’re happy for the backlight to ramp up quickly in bright conditions. The main point is you’ll need to play with these yourself, in context with your device and room lighting. To add more intervals just click the Set number of levels button and do just that. Let us know about you’re own Android tips.